Настройка среды разработки Ruby on Rails (Часть 1)
Данной публикацией я начинаю серию статей о разработке веб-приложений с использованием популярного фреймворка Rails, основанного на языке Ruby. Начну с настройки среды разработки, т.к. без этого никуда.
Начальным этапом настройки среды разработки Ruby on Rails является определение операционной системы, в которой мы будем работать. Возможны два варианта – Mac OS или Linux. Лучшим вариантом, на мой взгляд, является Linux, т.к. данная среда является родной для Ruby. Операционная система Windows полноценно не поддерживается, хотя существуют способы развертывания среды и под данную ОС. Поскольку Windows установлена сегодня на большинстве компьютеров и отказаться от нее практически невозможно по многим причинам, то есть два варианта решения вопроса о развертывании среды разработки Ruby on Rails (далее по тексту буду писать сокращенно RoR или просто Rails).
Первый вариант – это установка ОС Linux параллельно с Windows, выделив под нее отдельный раздел диска компьютера. Второй вариант – установка Linux на виртуальную машину, например, используя популярную бесплатную программу Virtual Box и работать с Linux не выходя из Windows.
Второй вариант более гибкий и дает широкое пространство для маневров. Именно его буду рассматривать далее.
Я отдаю предпочтение варианту Ubuntu Linux и выбор мой не случаен, т.к. в эта система наиболее удобна как для развертывания, так и для работы с Rails . Это связано с многими факторами, на которых сейчас останавливаться не буду. Они станут понятны позже, когда вы ближе познакомитесь с Rails.
И так, с операционной системой мы определились. Перейдем к следующему этапу настройки среды разработки Rails – установке операционной системы и первичной ее настройке. Этот процесс разобьем на несколько частей. В первой части необходимо установить программу Virtual Box. Для этого ее необходимо загрузить с сайта – https://www.virtualbox.org/wiki/Downloads. И затем установить.
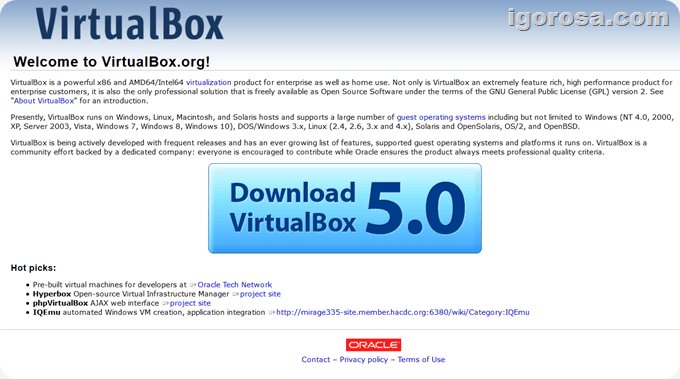
Так же необходимо загрузить образ операционной системы Ubuntu. Для виртуальной машины нам подойдет версия Ubuntu Server 14.04. Для этого идем на сайт Убунту – http://www.ubuntu.com/download/server.
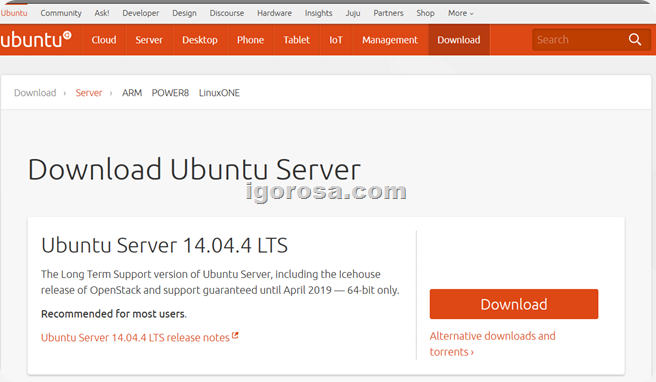
Теперь в нашем распоряжении есть необходимые файлы для дальнейшей установки. Запускаем Virtual Box. Выбираем пункт Создать на панели и запускаем мастер создания новой виртуальной машины.
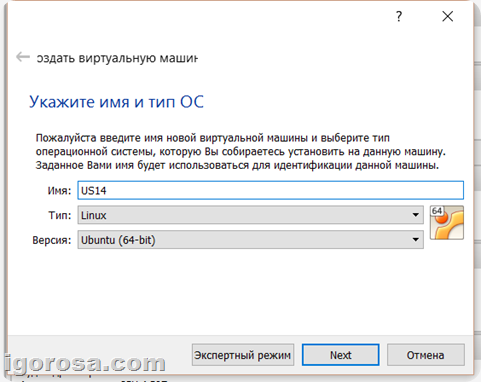
Называем машину так, чтобы было понятно для чего она создана. Выбираем тип и версию операционной системы на Linux и Ubuntu (64-bit). Далее устанавливаем объем выделяемого ОЗУ.
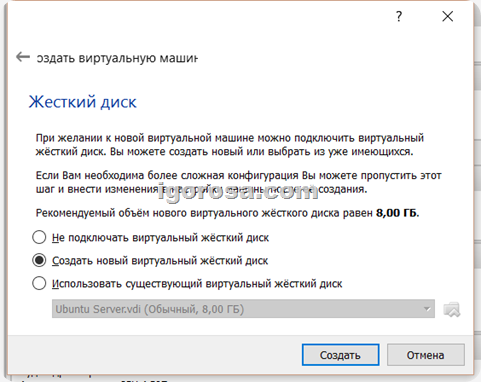
Создаем виртуальный жесткий диск. Все значения оставляем по-умолчанию. Доходим до момента выбора места хранения и, при необходимости указываем, где будет храниться файл виртуального ЖД.
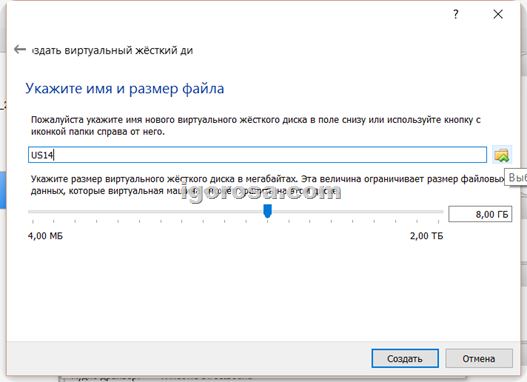
Если ничего не менять, файл ЖД будет сохранен в путь по умолчанию. Обычно в соответствующую папку с документами пользователя. После нажатия кнопки Создать процесс будет завершен и наша новая машина появиться в списке.
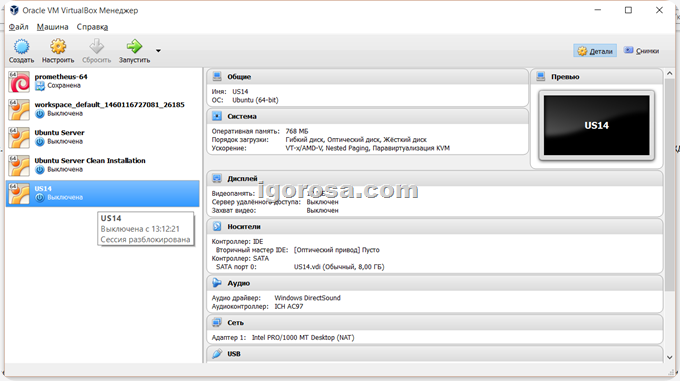
В следующей части будем устанавливать операционную систему и разбирать почему использование виртуальных машин с Linux удобней чистой установки на компьютер.
По материалам канала devOSA.