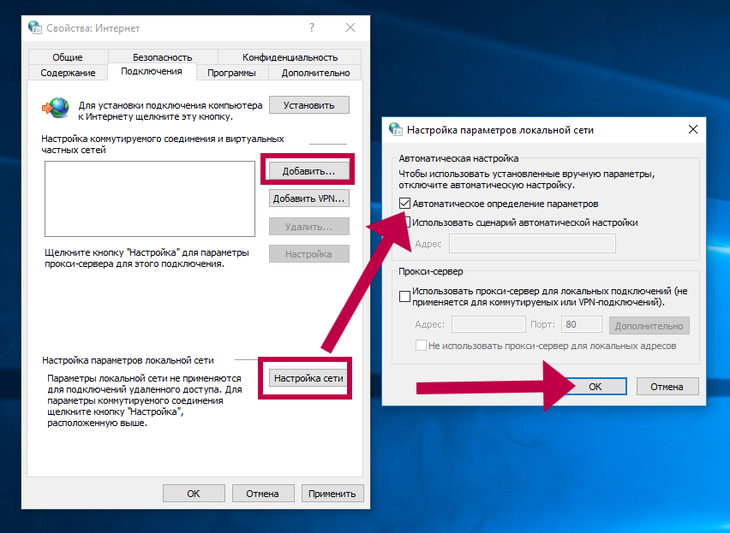Настройка интернет на компьютере: последовательность действий
В основном в этой статье рассмотрены способы исправить ошибку при подключению к Интернету провод и по Wi-Fi, но даже если возникли проблемы с мобильной сетью, некоторые варианты решения проблемы тоже могут быть полезны. Если вы хотите решить проблему быстро, заходите на сайт РПК – мастер приедет в течении часа и окажет компьютерную помощь на дому или в офисе.
В целом выход во всемирную паутину может оказаться недоступных из-за программной ошибки либо физических повреждений устройства. В первом случае речь идет о каком-то сбое настроек ноутбука или роутера. Во втором – проблема касается непосредственно оборудования, в том числе того, с помощью которого провайдер обеспечивает доступ в интернет. Соответственно, вернуть доступ в интернет с ноутбука не всегда возможно самостоятельно, но попытаться есть смысл.
Проверка доступа в интернет
Если страница сайта не открывается – это совсем не означает, что возникли проблемы с интернет-подключением. Если значки Skype, QIP, ICQ, приложений активны (обычно это определяется по их зеленой индикации), то проблемы не с интернетом, а с веб-ресурсом. В случае, если на ноутбуке не установлены приложения с подобной индикацией подключения, можно воспользоваться более сложным, но надежным способом проверки.
При нажатии клавиш в комбинации Win и R (клавиша с русской буквой К) появится окно «Выполнить». С его помощью можно вызвать командную строку, для этого нужно набрать простую команду cmd. Появится черное окно, в которое с клавиатуры вводят команду ping 8.8.8.8 и отправляют её на выполнение нажатием клавиши Enter. Эта несложная манипуляция позволяет проверить, доступны ли специальные серверы Google, от которых отклик будет получен только если интернет-подключение исправно.
Появление четырех одинаковых сообщений «Ответ…» – однозначное свидетельство того, что с соединением все в порядке, а причина сбоя кроется в чем-то другом. Если на мониторе отобразилось уведомление о превышении интервала ожидания – значит, не получен ответ даже от безотказных серверов и действительно есть проблема с интернет-соединением.
Состояние баланса
Как ни банально это звучит, но причиной физической проблемы с доступом в интернет может быть просто отсутствие средств на счете. Достаточно пополнить баланс, чтобы восстановить связь.
Другое дело, что при отсутствии доступа в интернет пополнить баланс он-лайн не получится. На этот случай можно воспользоваться мобильным интернетом, опцией «Доверительный платеж» или ее аналогами (предоставление услуги в кредит есть у многих провайдеров).
Авария на линии
Выход из строя оборудования провайдера лишает доступа в интернет пользователей проводного интернета. Установить характер поломки и устранить ее самостоятельно пользователь может только если видит очевидное повреждение сетевого шнура на видимом ему участке (например, в собственной квартире). Но даже в этом случае лучше позвонить в сервисную службу провайдера и зарегистрировать заявку на ремонт.
Если визуально все провода в пределах досягаемости целы, а сигнала все равно нет – надо звонить в техподдержку. Оператор проведет удаленную диагностику, установит, на каком участке сети прерывается связь и уведомит ремонтную службу. Бывает, что телефон сервисной службы постоянно занят или включается автоответчик с информацией о наличии ограничений связи. Это означает, что интернета нет у многих пользователей и ремонтные работы уже ведутся.
Кстати, при отсутствии связи более суток клиент может запросить у поставщика услуг перерасчет их стоимости.
Замена разъема
Кроме повреждения проводов, причиной отсутствия интернета может быть и повреждение одного из концов кабеля. Пластиковые клипсы, с помощью которых шнуры фиксируются в разъеме, довольно хрупкие. Их поломка приводит к тому, что соединение не устанавливается. Признаком такого повреждения является красный крест на значке подключения в правом нижнем углу монитора. Если навести на него курсор мыши, появится всплывающее сообщение «Нет подключения».
Такое же уведомление может появиться и при механическом повреждении самого шнура. Решить проблему самостоятельно можно, заменив шнур на новый. Если такой возможности нет, надо вызывать мастера. С помощью специального инструмента он выполнит обжимку разъема и заменит клипсу на новую.
Отладка роутера
При использовании роутера для выхода в интернет первое, что нужно сделать, подключить сетевой шнур к ноутбуку напрямую. Если связь восстановилась – значит, надо перенастраивать роутер. Об ошибке в работе роутера свидетельствует желтый треугольник с восклицательным знаком, появившийся в нижнем правом углу монитора, прямо поверх значка подключения.
Проблема во многих случаях решается буквально за минуту. Перезагрузка роутера – его выключение из розетки на 10-15 секунд – может восстановить связь. Если эту манипуляцию приходится проделывать более 1 раза в день, то пришло время выбирать роутер более новой модели. Улучшить качество связи и восстановить ее после очередного сбоя помогает обновление прошивки маршрутизатора. Есть модели, для которых эта операция доступна через личный кабинет (его адрес есть на наклейке роутера), а некоторые устройства перенастраивать должен только специалист.
Восстановить работу роутера помогает также сброс настроек до заводских. Для этого нажимают и удерживают специальную кнопку на устройстве, после чего настройку выполняют заново. В зависимости от модели роутера и опыта пользователя с этой задачей можно справиться самостоятельно или пригласить мастера.
Самостоятельное решение программных ошибок
При отсутствии подключения к интернету самостоятельно можно попробовать решить только проблему с настройками подключения. Этот способ актуален при прямом соединении (без роутера). Признаком сбоя настроек подключения сети является сохранение статуса «Идентификация» у значка сети. Он находится в правом нижнем углу монитора и выглядит как компьютер. Обычно при подключении в нормальном режиме процесс индентификации занимает не более 10 секунд. Если он затянулся – значит, что-то пошло не так.
Клик правой кнопкой мыши на значке соединения открывает контекстное меню, в котором надо выбрать пункт «Центр управления сетями…». В появившемся окне следует найти название соединения, которое обычно используется и, дважды кликнув по нему, открыть окно со сведениями о его состоянии. В нижней части окна «Состояние» требуется нажать на кнопку «Свойства». Откроется вкладка под названием «Сеть», в ней отобразится список компонентов, которые используются соединением. Для отладки настроек подключения к интернету необходимо выбрать протокол TCP/IPv4. Двойной клик по названию протокола откроет окно настройки его свойств. Здесь необходимо вручную прописать параметры DNS и IP. Их прописывают в договоре с провайдером, но если этого документа нет под рукой, можно позвонить в службу техподдержки и получить необходимые для настройки сведения.
В качестве эксперимента можно выбрать автоматического получения адресов. Этот способ тоже может сработать, особенно если раньше интернет работал исправно и провайдера клиент не менял. Если это не помогло, проблему можно попробовать решить, если отключить протокол TCP/IPv6 и перезагрузить компьютер.
Восстановление параметров Winsock и TCP/IP
Если все предыдущие способы решения проблемы не дали результата, то можно воспользоваться радикальным способом.
Для надежности перед выполнением нижеописанных команд следует создать контрольную точку. Это даст возможность вернуться к состоянию ноутбука при последней удачной загрузкой. Пользователю, который не знает, как это сделать, лучше не рисковать потерей данных и сразу вызвать специалиста по ремонту ПК.
Следует открыть командную строку от имени администратора и последовательно задать команды:
- route-f – обнуляет данные маршрутизации;
- netsh winsock reset – восстанавливает параметры winsock.
Если все прошло удачно, на мониторе появится уведомление «Successfully reset…».
После этого компьютер надо перезагрузить и проверить, восстановилась ли связь с сетью. Если этот способ сработал, то надо немедленно провести глубокую проверку устройства на вирусы. Препятствовать выходу в интернет могут и антивирусные программы. При их неправильных настройках они воспринимают все интернет-ресурсы как потенциально опасные и мешают загрузке страниц. В таком случае следует сбросить настройки антивирусной программы до заводских.